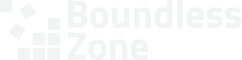When you add content to your website, you will inevitably add links. The links could be to other pages on your website or to content elsewhere on the web. But things change over time and some of the content pointed to by those links could move or disappear.
A link that points to content that’s no longer there is a broken link. Broken links annoy your visitors, make your website look unprofessional, and can hurt SEO.
Scanning for Broken Links #
When you get a hosting or care plan with us, we install the excellent Broken Link Checker plugin that scans your website for broken links. You can always log in to your website’s dashboard and find the list of broken links on the Tools > Broken Links page. You may have to log in as an administrator to see the page.
We also check the list during our weekly maintenance. Sometimes we can fix the links quickly and easily but usually we’ll notify you so you can take a look and repair them on your own.
The Broken Links Table #
The Broken Links page shows a list of broken links in a table with these columns:

- The URL is the actual broken link. You can click the link and the browser will open it in a new tab. If the link is still broken, you’ll probably see an error page of some sort.
- The Status is the error that broken link checker encountered when it tried to check the link to determine if it’s broken. The error shows an HTTP Status Code, which is basically the formal way a website tells a browser (or the scanner) if everything’s okay with a particular URL. A 404 Not Found error, for example, means that the content at that URL is missing. A 202 OK message means that everything looks good and the URL is no longer broken.
- The Source shows the page on your website where the broken link was found. You can click it to go to that page.
- The Link Text helps you easily locate the link on the page where the broken link was found.
Repairing Broken Links #
When you let the mouse hover over one of the rows in the broken links table, you’ll see a number of actions that will help you fix or remove the broken link quickly.

Take a look at the link. Try to determine if the page or image was moved or removed.
- If it was removed, you can Unlink the URL. Unlinking will leave the text but remove the link. In other words, the text will remain but it won’t be clickable.
- If it was moved, you’ll have to find the new URL. You can find images, posts, and pages on the Media, Posts, and Pages areas, respectively, on your dashboard. If it’s somewhere else on the web, you might have to do a more extensive search. When you find the new URL, click Edit URL and enter it.
- Another option, in either case, is to Edit the Source directly. This makes sense when you want to edit the link text, add additional links, replace an image with text, or perform other changes.
After you’ve finished making your changes, click Recheck. The plugin will check the link and update the Status right away. If it says 200 OK, you’ve fixed the problem and the link is no longer broken. If it says something else, especially if the Status is red, make sure the new link is correct and try again.
Sometimes the broken link checker gets it wrong. That can happen with certain types of links and with dynamic content, for example. If everything looks okay, you can click Not broken to let it know it got it wrong, or Dismiss to ignore the broken link.