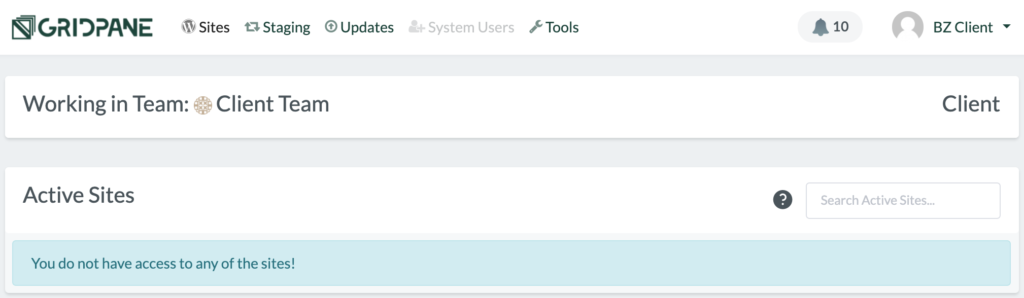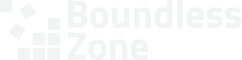We use a number of specialized control panels to manage websites that we host. These control panels server a similar function as cPanel or Plesk that other hosts use, but they have different goals and capabilities. This guide shows you how to gain access to the GridPane control panel for your websites.
Note that this control panel is a professional tool and we only provide access when requested and it makes sense. It’s very easy to do real damage, so you have to be very careful not play around with all the settings, especially if you don’t understand them. For this reason, we reserve the right to refuse access. Control panel access is not part of the service and not included in the subscription. We only allow access when it is justified to do so.
- If you need access, reach out to us and request it.
You’ll have to give us an email address to use for your account.
We’ll also ask you to explain why you need access. If we refuse access, we’ll do our best to offer an alternative solution. The rest of the guide assumes we’ve agreed.
- We’ll create a user for you and GridPane will send you an invitation like this one by email.
Click the link in the invitation.
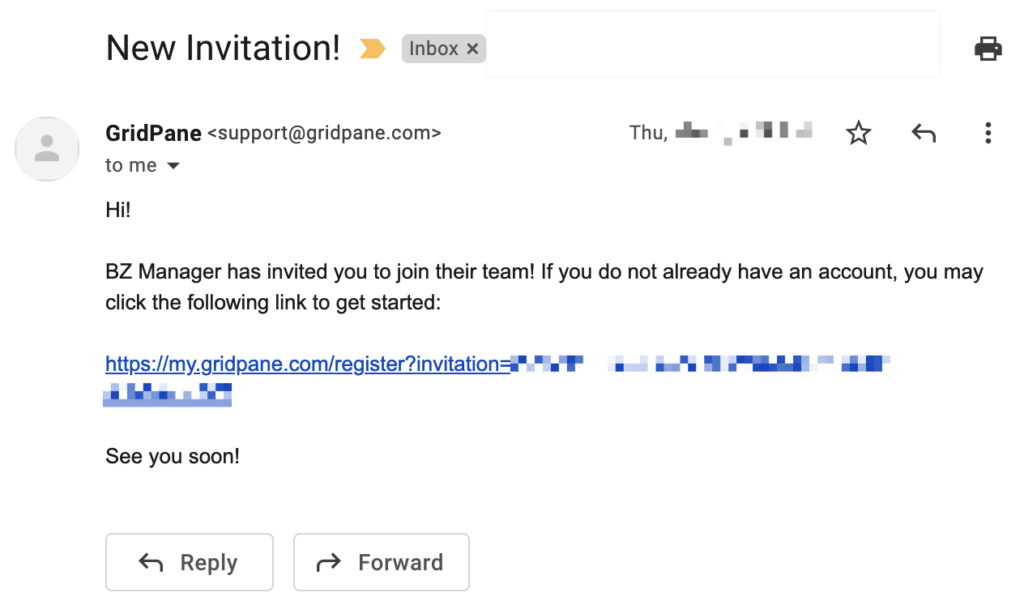
- GridPane will ask you to fill in your first name and last name. Click the checkbox to agree to their terms of service and then click JOIN TEAM.
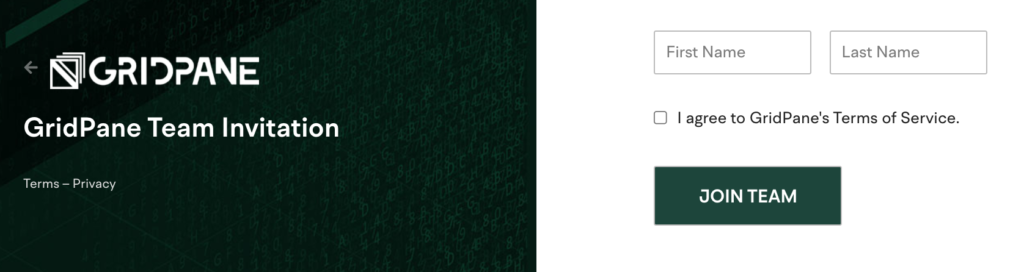
- GridPane will show you a welcome page with instructions to check your email.
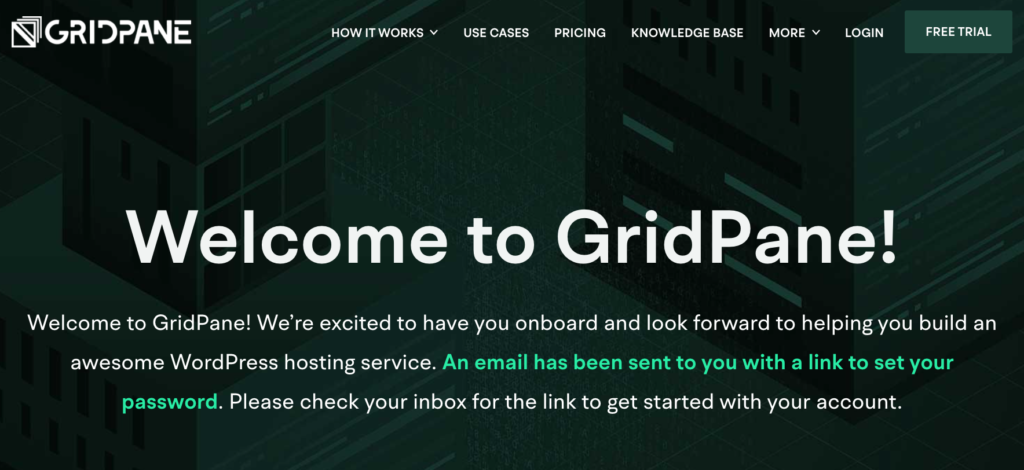
- Check your email and click the Set Your Password button.
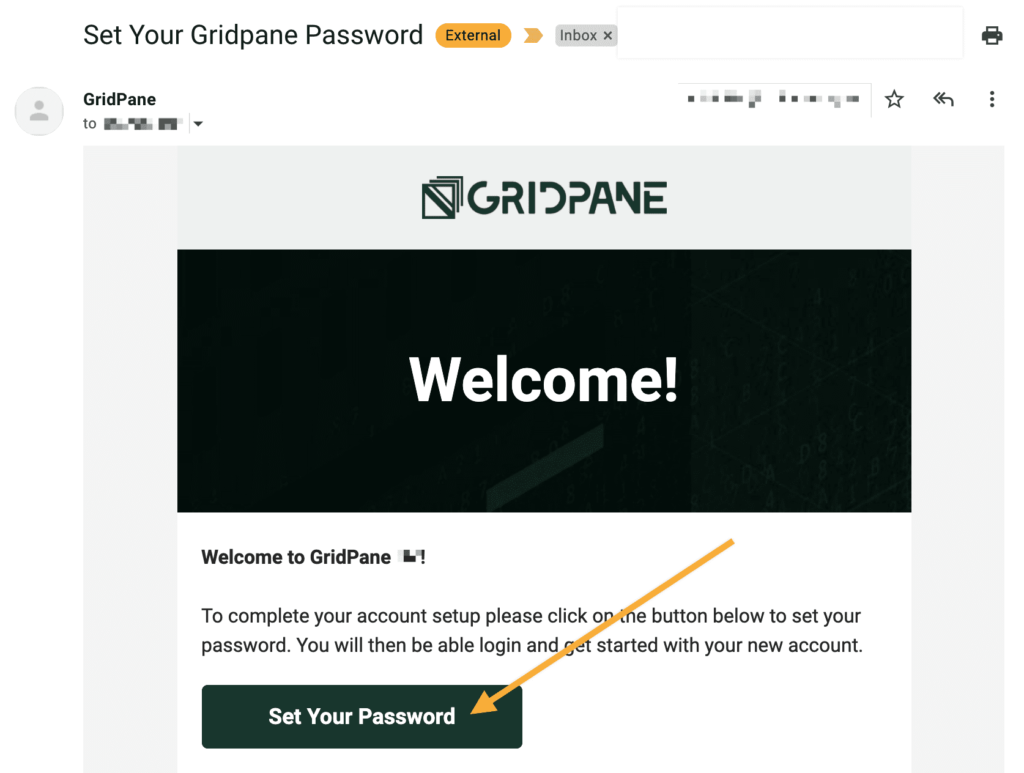
- GridPane will show you the Reset Password page. Choose a strong and unique password and click the Reset Password button.
We strongly recommend using a good password manager like Bitwarden to generate a strong and unique password, store the password, and use it later to log in quickly and securely.
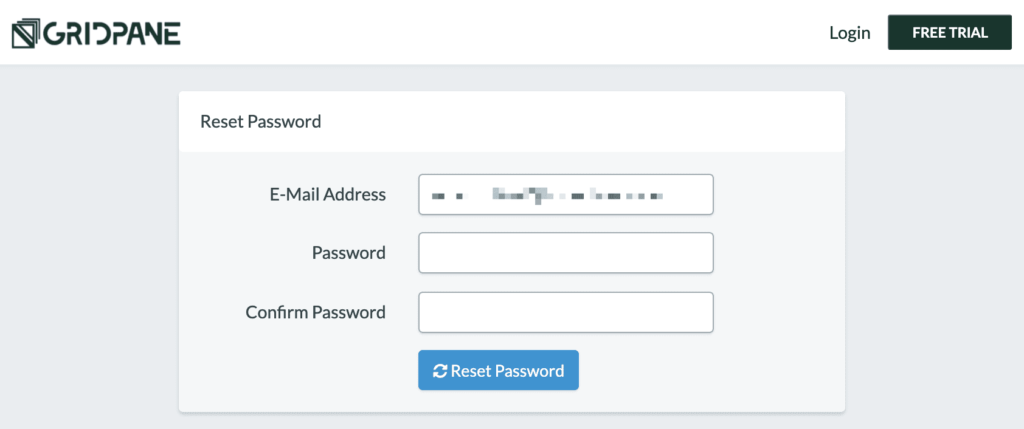
- After resetting the password, GridPane will log you in for the first time and show the GridPane Onboarding wizard in a popup. You don’t need it. Click the X to close the popup.
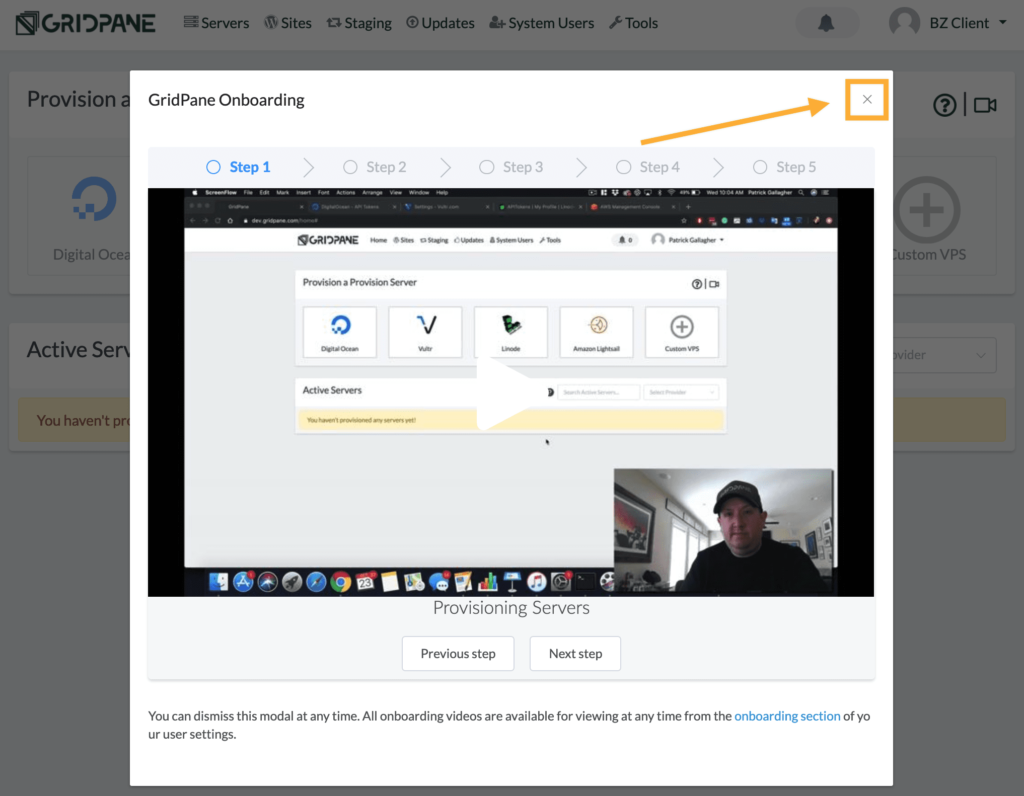
- Click your profile icon at the top right of the page and then click Your Settings.
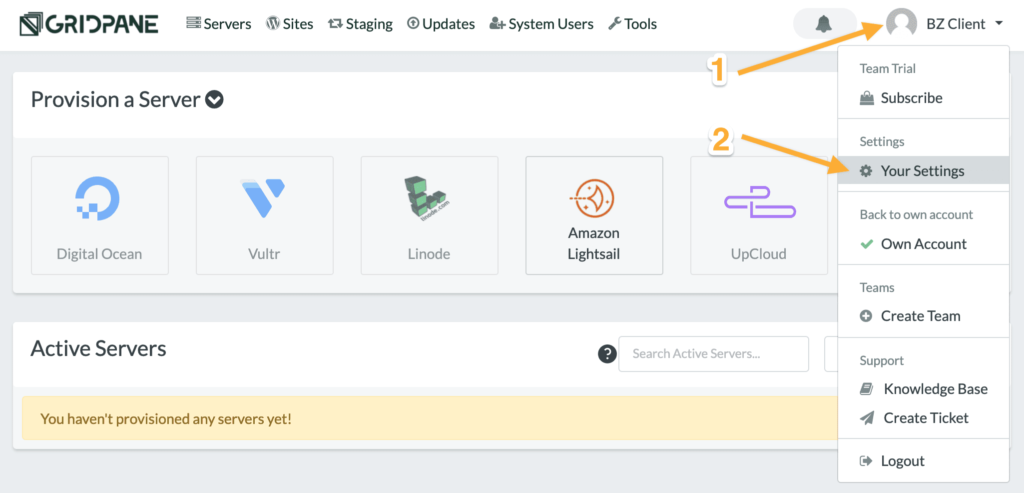
- Go to the Teams settings page, look for your team in the list of Pending Invitations, and click the green checkmark to accept the invitation.
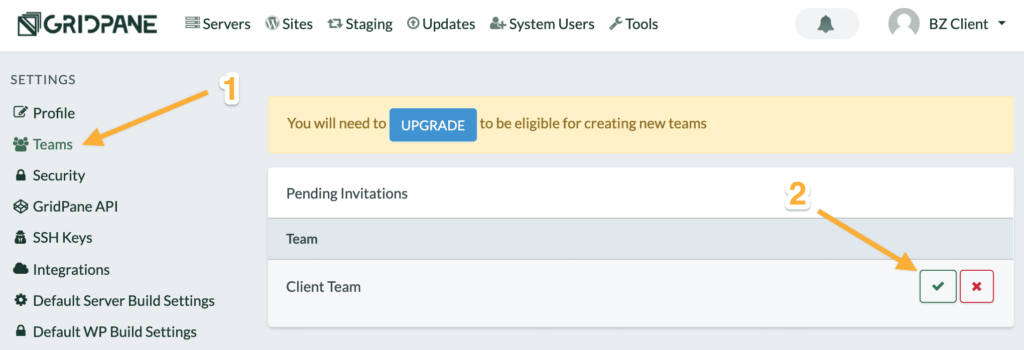
- Refresh the page, click the profile icon, and then click your team on the menu in the Teams section.
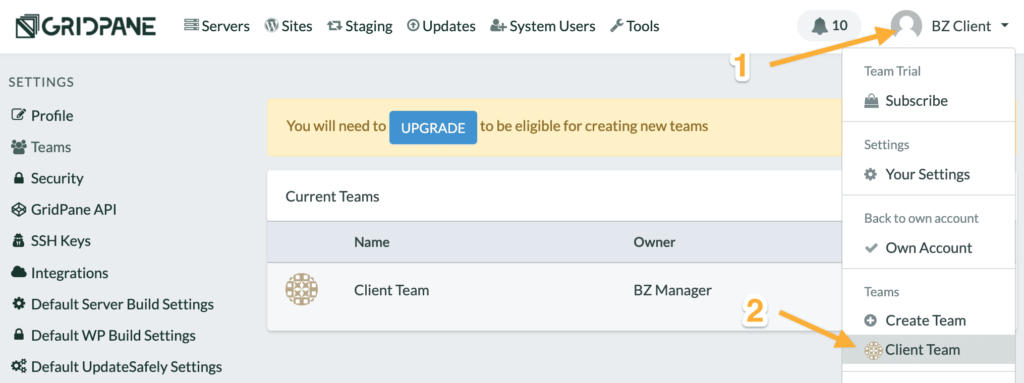
- GridPane will take you to the list of Active Sites that you’ve been granted access to. However, the list will be empty because we have to do a small change to your user to grant you access.
Send us an email or notify us on one of our other communication channels and we’ll make the change that will give you access. It only takes a moment, but it’s a manual process (for now).
Once we’ve granted you access, you just have to refresh the page and you’ll see your sites.