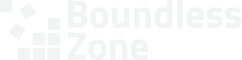WooCommerce Licensing #
Licensing for WooCommerce extensions built by the WooCommerce team works a bit differently from most premium WordPress plugins. Instead of the usual license key, their licensing requires you to connect your website to your WooCommerce account in order to get access to your licensed extensions.
It’s a very simple process when you buy a WooCommerce extension directly from WooCommerce. The license will appear in your WooCommerce account and you’ll be able to use it on your website as soon as you connect the website to your account.
The process is similar when you get a WooCommerce extension through us (probably as a perk offered to customers on our hosting and care plans). You’ll still have to connect your website to your WooCommerce account to access the extension. The difference is that we have to “share” our license with your WooCommerce account before it’ll show up in your account and on your website.
Note that WooCommerce is actually owned by Automattic, the company that makes WordPress. That means that a WooCommerce account is also a WordPress account. Whenever we refer to a “WooCommerce account”, we actually mean “WordPress/WooCommerce account”.
The Setup Process #
The process is pretty simple. The bold steps are the ones that you have to do. We do the rest.
- We install the desired WooCommerce extension on your website. You won’t be able to use it yet because it won’t be connected to your WooCommerce account yet.
- You create a WooCommerce account if you don’t already have one.
- You connect your website to your WooCommerce account.
- You send us the email address of your WooCommerce account.
- We share the license with your WooCommerce account.
- We activate the extension.
The following sections provide guidance on the steps you’re responsible for.
Create a WooCommerce Account #
If you don’t already have a WooCommerce account, you’ll have to create one. Don’t forget that a WooCommerce account is the same as a WordPress account.
- Go to https://wordpress.com/start/user.
- Enter your email address, a unique username, and a strong password, and then click Create your account.
- Don’t forget to save your username and password in your password manager.
Connect Your Website to WooCommerce.com #
- Log in to your website’s dashboard with a user who is a shop manager or administrator.
- Go to the WooCommerce > Extensions page.
- Locate the tab for the new extension next to the Browse Extensions tab and click it. For example, if you purchased the WooCommerce Subscriptions extension, the tab’s title will be WooCommerce.com Subscriptions.
- You should see a WooCommerce section with a Connect button. Click the button and follow the instructions. There are a few different possibilities, though these are the most common:
- If you’re already logged in to WooCommerce and see the Authorize connection page, verify that it shows the correct account and then click Approve. You can switch accounts if it’s not the right one.
- If you’re not already logged in, follow the instructions to log in and then go back to your website’s dashboard and try to connect again.
- If you see something else and you need help, let us know and we’ll walk you through it.
Send Us Your WooCommerce Account Email Address #
To share our license with you, we need the email address of your WooCommerce account.
You can send it to us by email or one of our secure channels.
You’re Done #
Now it’s our turn.
After you send us your WooCommerce account email address and connect your account to your website, we’ll share the license with your account, activate your new extension, and notify you that you’re good to go.