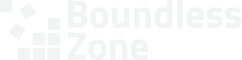To sign up for a Google Workspace (formerly G Suite) account, please follow these instructions. There may be inconsistencies or missing steps due to some variation in the options available under different circumstances, so if you get stuck on anything or have any questions, just let us know and we’ll help you figure it out.
- Click this link to get started: https://referworkspace.app.goo.gl/Fvk2. It’s an affiliate link, which means that we get a commission from Google when you use it to sign up for a Google Workspace account. Through the affiliate program, we are also able to offer you a 10% discount for the first year.
Using the affiliate link is completely optional but it really helps us and it saves you quite a bit of money on the first year. If you prefer, you can sign up without it over at https://workspace.google.com/.
We’ll help you manage the account either way! - Click the Get Started button on the main page, or go to the Pricing page and click Get Started for the plan you’re interested in. The Business Starter plan is usually sufficient for small businesses. You can always upgrade later if you need the features and limits available on the higher plans.
- On the next screen, enter your business name.
- Choose Just you.
At this stage of the signup process, we recommend creating just the main user account, which will serve as the account administrator.
Later, after everything is set up properly, we usually recommend adding at least one additional user for security and logistic reasons. Read our guide to make an informed decision about whether to create one or more Google Workspace users.
Please note that the 10% discount applies to all your users, regardless of when you add them during the course of the first year. - Make sure the correct country is selected. It cannot be changed later.
- On the contact info page, add your real info. You can set your current personal account (including a personal @gmail.com account, if you have one) as the current email address.
- When asked if your business has a domain, choose YES, I HAVE ONE I CAN USE (if you’ve already acquired a domain) and then enter your domain.
- Choose a username.
If you choose to follow our recommendation of using two accounts (even if the second one will be created later), then we recommend this username be something generic like admin or manager. Don’t use your name or nickname. We’ll create a personal account for you later.
If you prefer to work with just one account, then something friendlier probably makes more sense here, such as hello, hey, hi, aloha, or even your first name. It’s totally up to you, but keep in mind that shorter is more memorable and less prone to error.
Whatever username you choose here will become the main account of your Google Workspace plan and the address you’ll use to sign in to it, whether it’s admin@example.com, hello@example.com, or john@example.com.
We can always add email aliases later. So each account can actually have multiple email addresses associated with it (up to 50). For example, if the main email address for a user is hello@example.com, we can also add an alias for support@example.com. Emails sent to both addresses will reach the same mailbox. - At some point, you’ll be asked to create a password. It might be during the signup wizard, or they might send you an email to your current email address with instructions.
It’s vital that you not add two-factor authentication (2FA) at this stage as it will make it difficult for us to move forward and set up your account. After we finish setting things up, we will add 2FA as appropriate. - If asked, choose to start a 14-day trial. You shouldn’t have to enter any billing info yet. You’ll have to do that in the next couple of weeks.
You’ll be able to claim the 10% discount when you add billing info, as long as it’s during the trial period. If you’re interested, we will send you the promo code in the next few days. - If you have a hosting or care plan and need our help to manage your Google Workspace account, please send us the username and password using one of our secure channels.
After we receive them, we store these credentials securely and never access your account without your permission.
We’ll also usually enable 2FA (using your factors, not ours) as soon as we finish the initial setup.
Some of the links on this page are affiliate links. Quite simply, they help us grow. We only partner with developers that make tools and offer services we use or believe in.